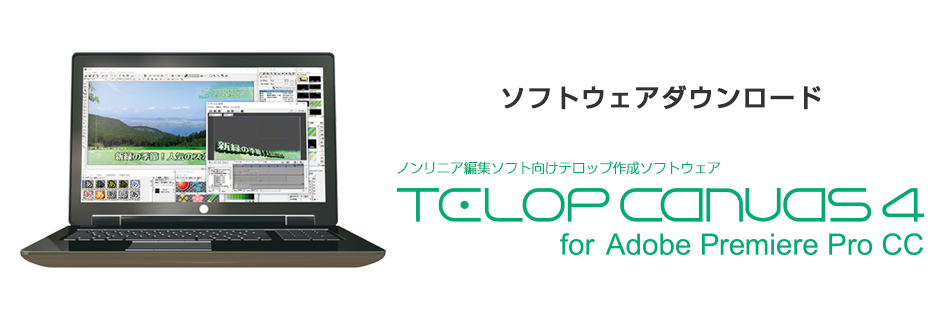
お手元に「シリアル番号カード」をご用意してください。
| 表面 | 裏面 |
 |
 |
ダウンロードソフトウェア使用許諾について
ダウンロード前に下記の使用許諾契約書を必ずお読みください。
ダウンロードを開始された場合は、本許諾書に同意されたものとさせていただきます。
 「ダウンロードソフトウェア使用許諾」に同意して
「ダウンロードソフトウェア使用許諾」に同意して
「Telop Canvas 4 for Adobe Premiere Pro CC」をダウンロード
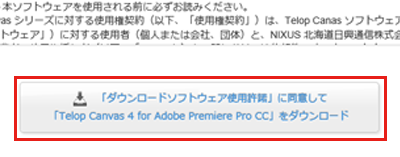
2.ダウンロードフォルダまたは、任意のフォルダにファイルをダウンロードしてください。

3.ダウンロードしたzipファイルを解凍してください。
ダウンロードしたzipファイルを右クリックし[解凍]や[すべて展開]などを選択し解凍してください。
※ファイルの解凍方法はPC環境によって異なります。
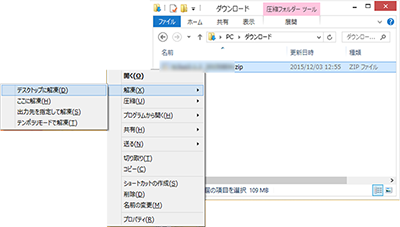
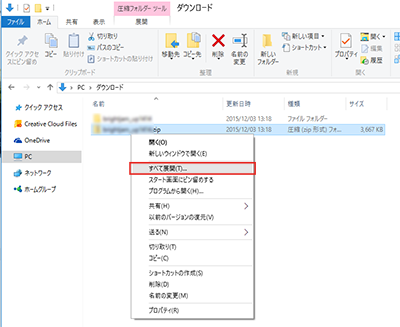

1.[TelopCanvas4forPremiereProインストーラー]フォルダを開いてください。
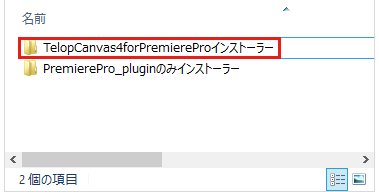
2.[setup.exe]をダブルクリックしてください。
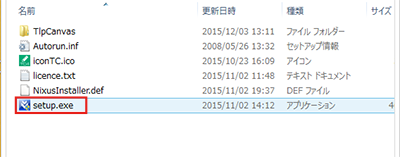
Telop Canvas 4のインストールが始まりますので、画面の指示に従ってインストールを進めてください。
※お使いのPCによってはダブルクリックではなくクリックの場合がございます。
3.ライセンス条項をお読みになり、同意していただき[ライセンス条項に同意する]にチェックを入れてください。
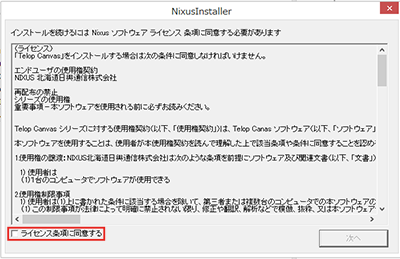
4.[次へ]をクリックしてください。
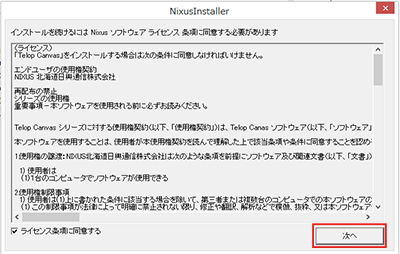
5.インストールするドライブを選択し、[次へ]をクリックしてください。
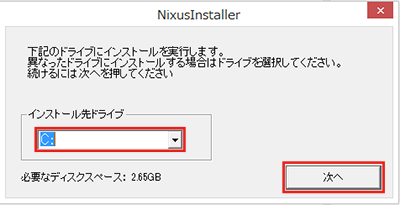
6.マイクロソフト ソフトウェアライセンス条項をお読みになり、同意していただき[はい]をクリックしてください。
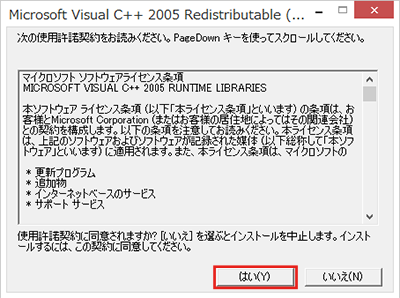
7.インストールが完了するまでしばらくお待ちください。
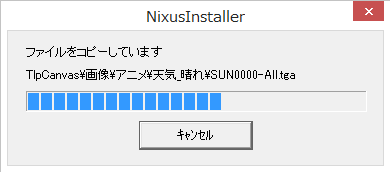
8.Telop Canvas 4のインストールが終わりました。
任意の項目にチェックを入れて[終了]をクリックしてください。
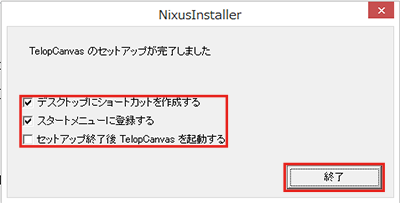
9.続いてPremiereProプラグインをインストールしていきます。
[はい]をクリックしてください。
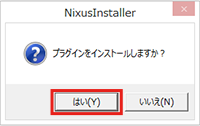
※PremiereProがインストールされていない場合やPremierePro以外のノンリニア編集ソフトをお使いの場合は[いいえ]をクリックしてください。
[いいえ]をクリックした場合はここでインストールが完了しますので、Telop Canvas 4を起動してシリアル番号を入力にお進みください。
※PremiereProでTelop Canvas 4をご利用になる場合は、必ずインストールが必要です。
10.Microsoft Visual C++ 2010 ×86 Redistributableをインストールします。
①のライセンス条項をお読みになり、同意していただき②[同意する]にチェックを入れて、③[インストール]をクリックしてください。
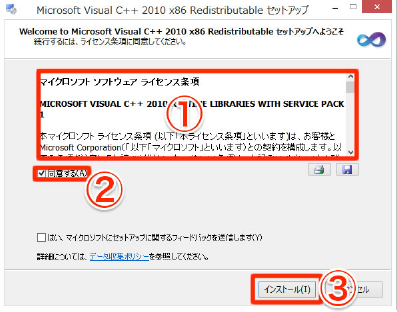
※ランタイムが既にインストールされている場合は、下記のような画面が表示されます。
①「Microsoft Visual C++ 2010 ×86 Redistributableを元の状態に修正します」を選択し、②[次へ]ボタンをクリックします。
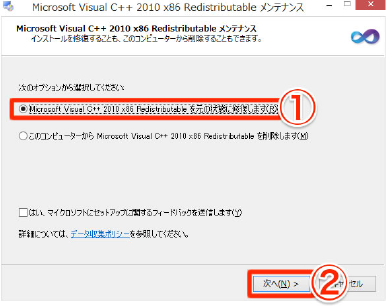
Microsoft Visual C++ 2010 ×86 Redistributableのインストール(または修復)が完了しました。
[完了]をクリックしてください。
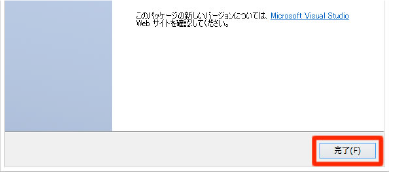
11.Microsoft Visual C++ 2010 ×64 Redistributableをインストールします。。
①ライセンス条項をお読みになり、同意いただき②[同意する]にチェックを入れ、③[インストール]をクリックしてください。
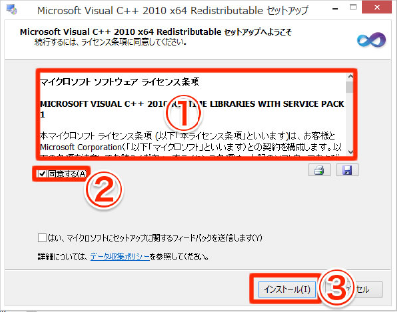
※ランタイムが既にインストールされている場合は、下記のような画面が表示されます。
①[Microsoft Visual C++ 2010 ×64 Redistributableを元の状態に修正します]を選択し、②[次へ]をクリックしてください。
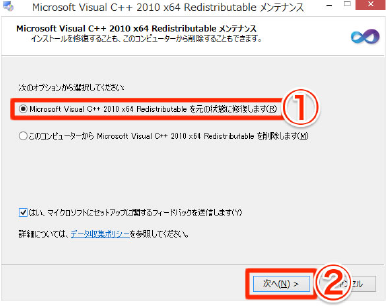
Microsoft Visual C++ 2010 ×64 Redistributableのインストール(または修復)が完了しました。
[完了]をクリックしてください。
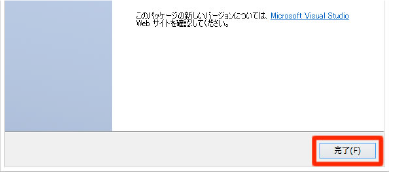
12.CGSRender64をインストールします。
[次へ]をクリックしてください。
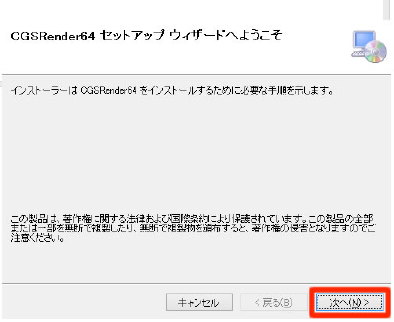
[次へ]をクリックしてください。
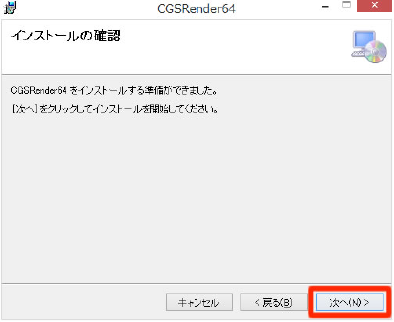
[閉じる]をクリックしてください。
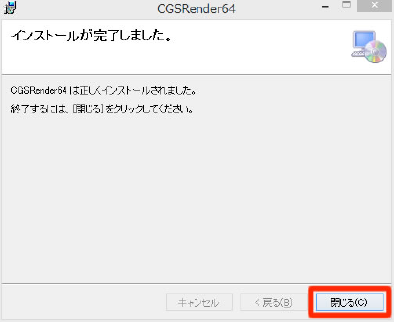
※CGSRender64が既にインストールされている場合は、下記のような画面が表示されます。
①[CGSRender64の修復]を選択し、②[完了]をクリックします。
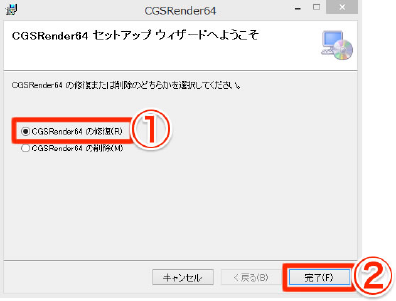
13.NIXUSTelopConnectorPremiereをインストールします。
[次へ]をクリックしてください。
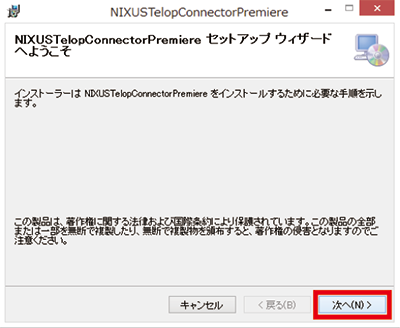
①フォルダ場所、②ユーザを選択し、③[次へ]をクリックしてください。
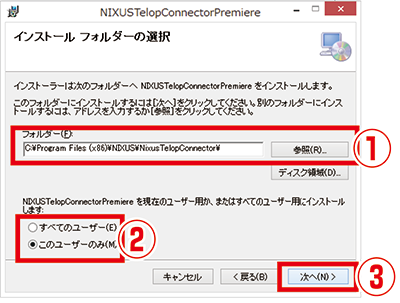
[次へ]をクリックしてください。
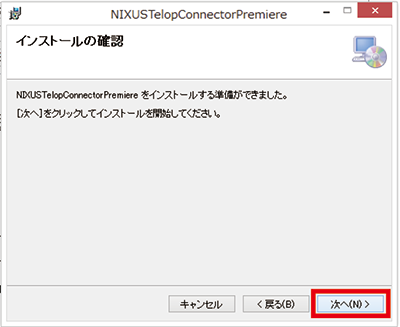
[閉じる]をクリックしてください。
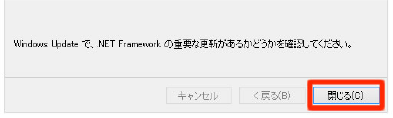
※NIXUSTelopConnectorがすでにインストールされている場合は、下記のメンテナンスメッセージが表示されます。
①[NIXUSTelopConnectorの修復]を選択し、②[完了]をクリックします。
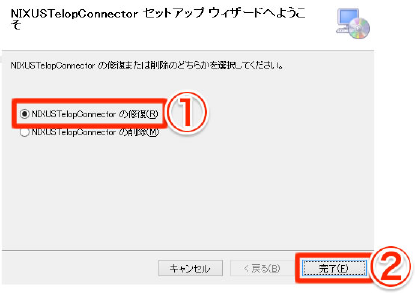
※PCにAdobe Premiere Proがインストールされていない状態でプラグインのインストールを進めた場合下図のようなエラーが発生します。
[OK]をクリックしてください。
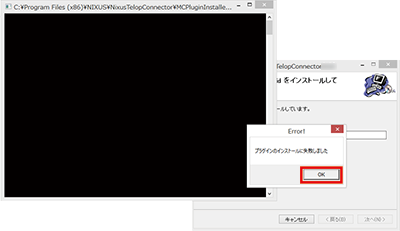
[OK]をクリックしてください。
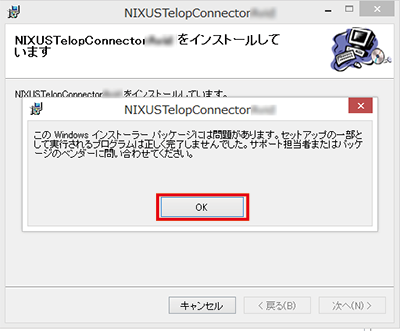
[無視]をクリックしてください。
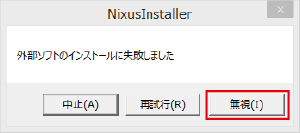
Telop Canvas 4のアイコンまたはショートカットをダブルクリックしてください。

2.シリアル番号を入力してください。
下図の白枠の部分に、シリアル番号カードに記載されている「シリアル番号」を入力してください。
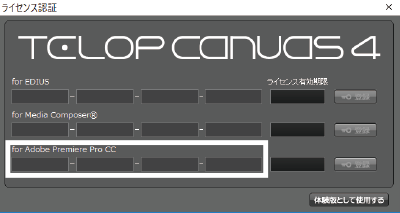
[登録]をクリックしてください。
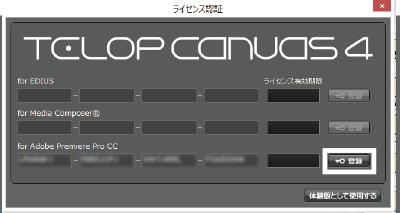
[はい]をクリックしてください。
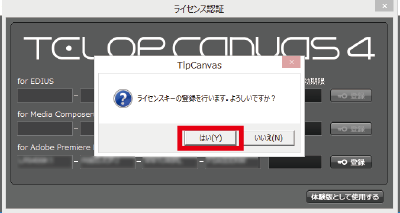
[OK]をクリックしてください。
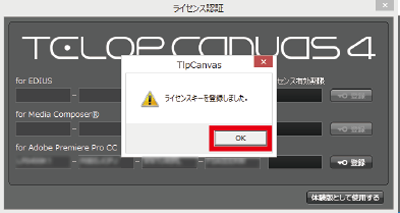
[終了]をクリックしてください。
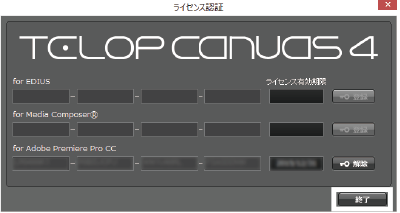
EDIUSプラグイン、MediaComposerプラグインどちらもインストールされていない方は、Telop Canvas 4をインストールされていても■インストール方法へよりTelop Canvas 4を最初からインストールしなおしてください。
1.[PremierePro_pluginのみインストーラー]フォルダを開いてください。
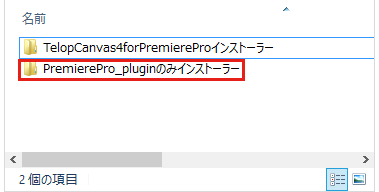
2.[setup.exe]をダブルクリックしてください。
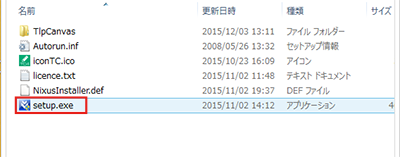
2.ライセンス条項をお読みになり、同意していただき[ライセンス条項に同意する]にチェックを入れてください。
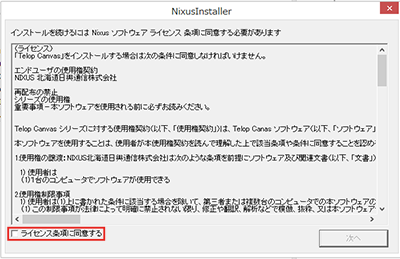
[次へ]をクリックしてください。
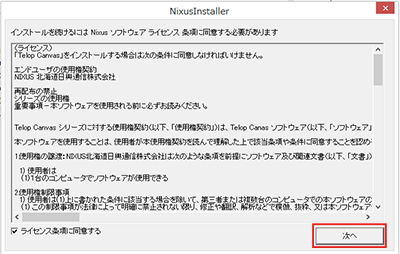
3.[はい]をクリックしてください。
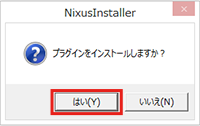
6.NIXUSTelopConnectorPremiereをインストールします。
[次へ]をクリックしてください。
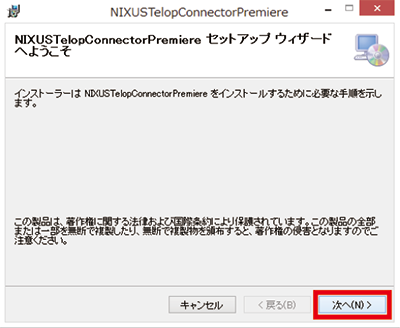
①フォルダ場所、②ユーザを選択し、③[次へ]をクリックしてください。
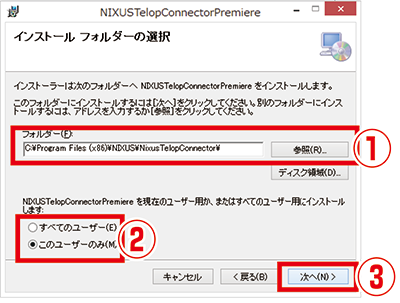
[次へ]をクリックしてください。
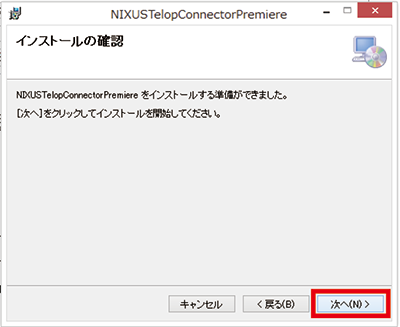
[閉じる]をクリックしてください。
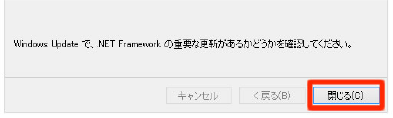
※NIXUSTelopConnectorがすでにインストールされている場合は、下記のメンテナンスメッセージが表示されます。
①[NIXUSTelopConnectorの修復]を選択し、②[完了]をクリックします。
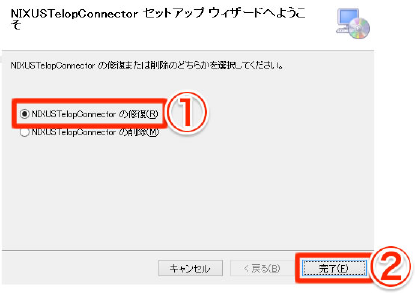
以上でTelop Canvas 4のインストールを終了します。
Telop Canvas 4の使用方法につきましては、マニュアルやサポートページをご覧ください。
ダウンロード前に下記の使用許諾契約書を必ずお読みください。
ダウンロードを開始された場合は、本許諾書に同意されたものとさせていただきます。
「Telop Canvas 4 for Adobe Premiere Pro CC」をダウンロード
ダウンロード方法
1.ダウンロードボタンをクリックしてください。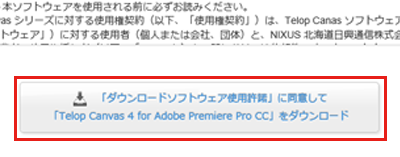
2.ダウンロードフォルダまたは、任意のフォルダにファイルをダウンロードしてください。

3.ダウンロードしたzipファイルを解凍してください。
ダウンロードしたzipファイルを右クリックし[解凍]や[すべて展開]などを選択し解凍してください。
※ファイルの解凍方法はPC環境によって異なります。
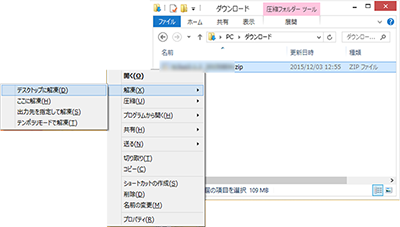
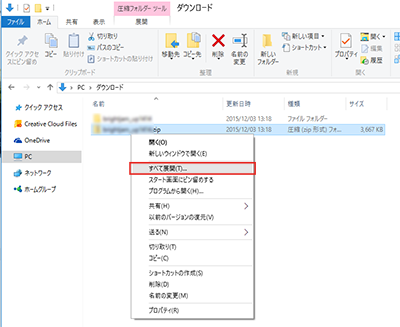
インストール方法

1.[TelopCanvas4forPremiereProインストーラー]フォルダを開いてください。
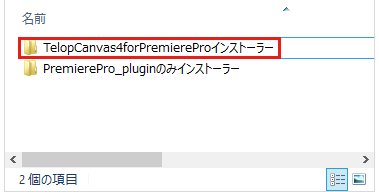
2.[setup.exe]をダブルクリックしてください。
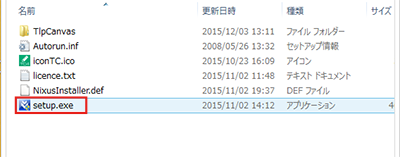
Telop Canvas 4のインストールが始まりますので、画面の指示に従ってインストールを進めてください。
※お使いのPCによってはダブルクリックではなくクリックの場合がございます。
3.ライセンス条項をお読みになり、同意していただき[ライセンス条項に同意する]にチェックを入れてください。
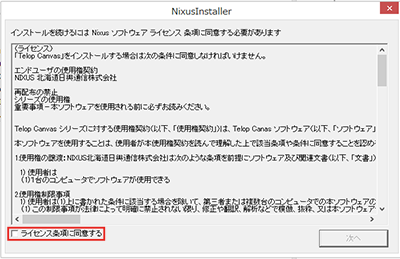
4.[次へ]をクリックしてください。
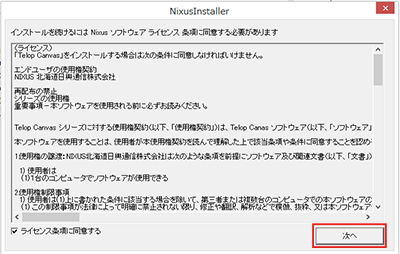
5.インストールするドライブを選択し、[次へ]をクリックしてください。
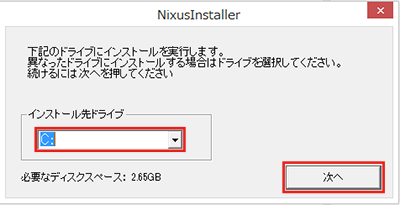
6.マイクロソフト ソフトウェアライセンス条項をお読みになり、同意していただき[はい]をクリックしてください。
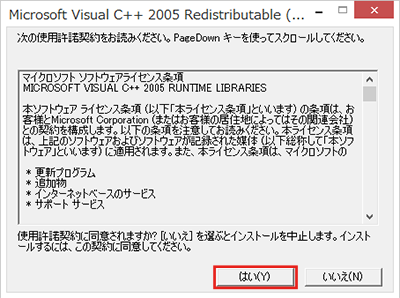
7.インストールが完了するまでしばらくお待ちください。
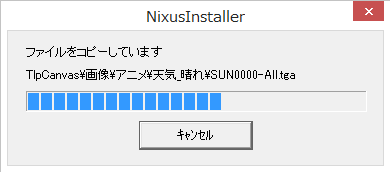
8.Telop Canvas 4のインストールが終わりました。
任意の項目にチェックを入れて[終了]をクリックしてください。
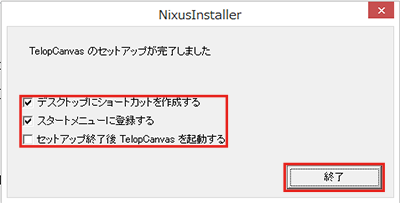
9.続いてPremiereProプラグインをインストールしていきます。
[はい]をクリックしてください。
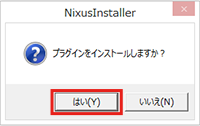
※PremiereProがインストールされていない場合やPremierePro以外のノンリニア編集ソフトをお使いの場合は[いいえ]をクリックしてください。
[いいえ]をクリックした場合はここでインストールが完了しますので、Telop Canvas 4を起動してシリアル番号を入力にお進みください。
※PremiereProでTelop Canvas 4をご利用になる場合は、必ずインストールが必要です。
10.Microsoft Visual C++ 2010 ×86 Redistributableをインストールします。
①のライセンス条項をお読みになり、同意していただき②[同意する]にチェックを入れて、③[インストール]をクリックしてください。
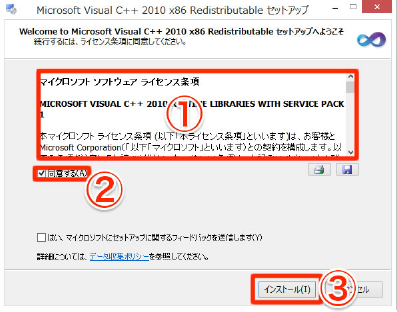
※ランタイムが既にインストールされている場合は、下記のような画面が表示されます。
①「Microsoft Visual C++ 2010 ×86 Redistributableを元の状態に修正します」を選択し、②[次へ]ボタンをクリックします。
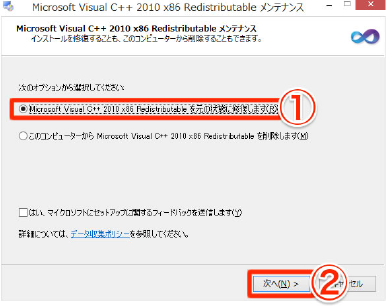
Microsoft Visual C++ 2010 ×86 Redistributableのインストール(または修復)が完了しました。
[完了]をクリックしてください。
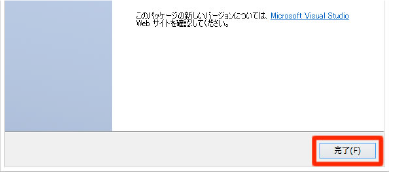
11.Microsoft Visual C++ 2010 ×64 Redistributableをインストールします。。
①ライセンス条項をお読みになり、同意いただき②[同意する]にチェックを入れ、③[インストール]をクリックしてください。
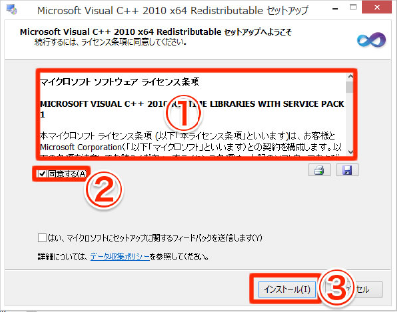
※ランタイムが既にインストールされている場合は、下記のような画面が表示されます。
①[Microsoft Visual C++ 2010 ×64 Redistributableを元の状態に修正します]を選択し、②[次へ]をクリックしてください。
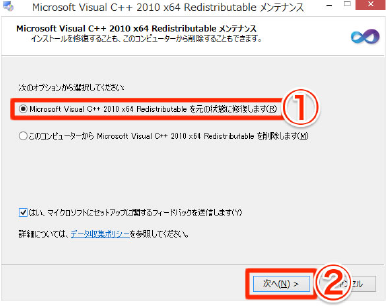
Microsoft Visual C++ 2010 ×64 Redistributableのインストール(または修復)が完了しました。
[完了]をクリックしてください。
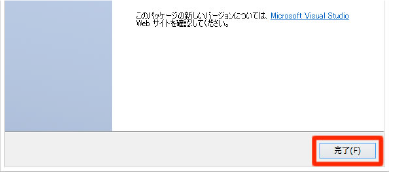
12.CGSRender64をインストールします。
[次へ]をクリックしてください。
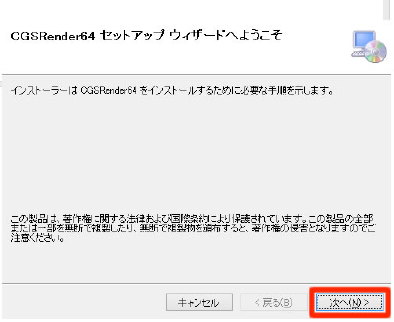
[次へ]をクリックしてください。
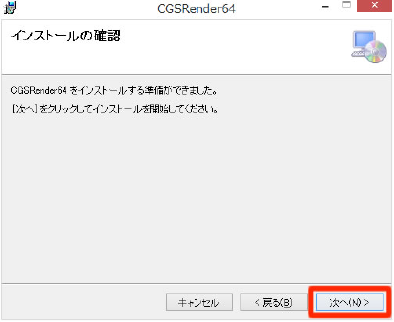
[閉じる]をクリックしてください。
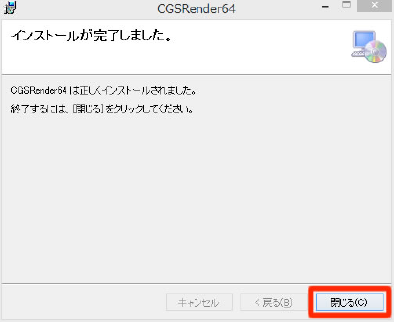
※CGSRender64が既にインストールされている場合は、下記のような画面が表示されます。
①[CGSRender64の修復]を選択し、②[完了]をクリックします。
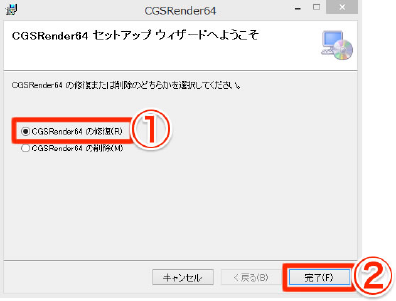
13.NIXUSTelopConnectorPremiereをインストールします。
[次へ]をクリックしてください。
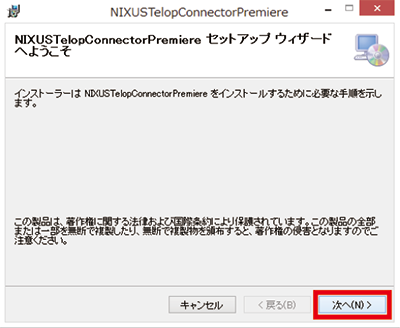
①フォルダ場所、②ユーザを選択し、③[次へ]をクリックしてください。
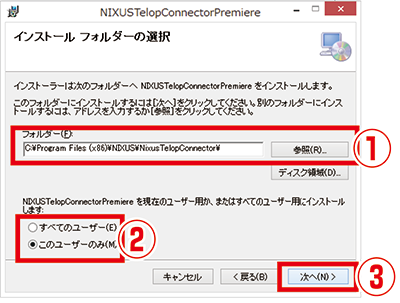
[次へ]をクリックしてください。
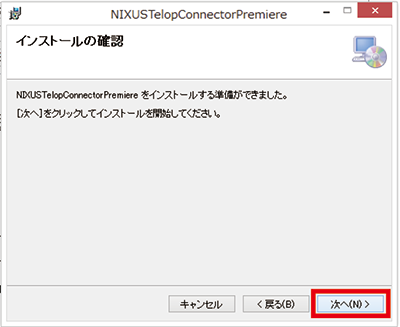
[閉じる]をクリックしてください。
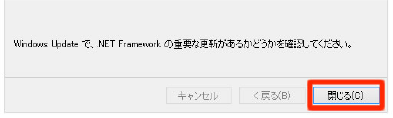
※NIXUSTelopConnectorがすでにインストールされている場合は、下記のメンテナンスメッセージが表示されます。
①[NIXUSTelopConnectorの修復]を選択し、②[完了]をクリックします。
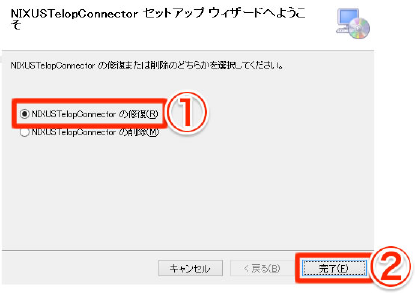
※PCにAdobe Premiere Proがインストールされていない状態でプラグインのインストールを進めた場合下図のようなエラーが発生します。
[OK]をクリックしてください。
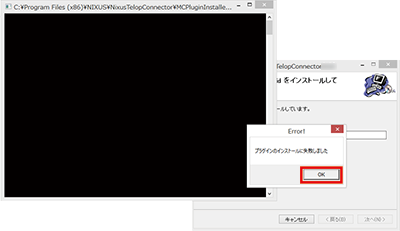
[OK]をクリックしてください。
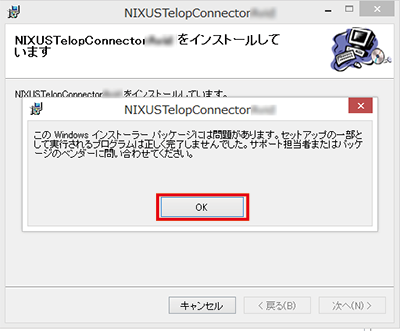
[無視]をクリックしてください。
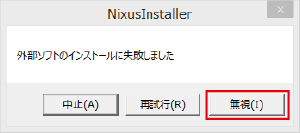
シリアル番号入力方法
1.Telop Canvas 4を起動してください。Telop Canvas 4のアイコンまたはショートカットをダブルクリックしてください。

2.シリアル番号を入力してください。
下図の白枠の部分に、シリアル番号カードに記載されている「シリアル番号」を入力してください。
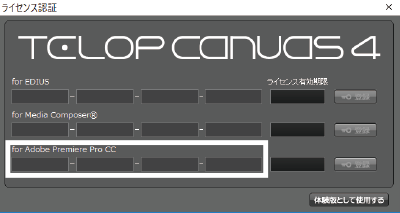
[登録]をクリックしてください。
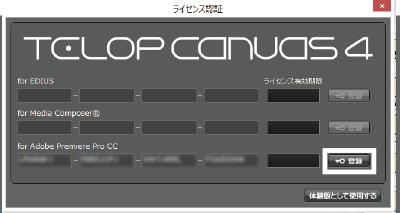
[はい]をクリックしてください。
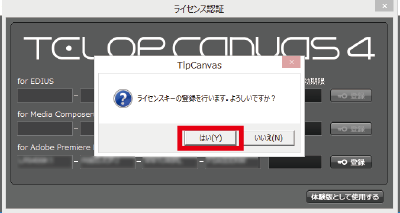
[OK]をクリックしてください。
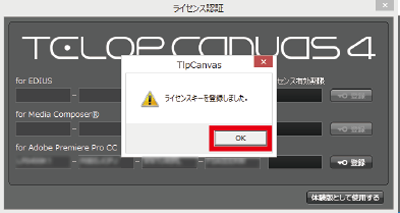
[終了]をクリックしてください。
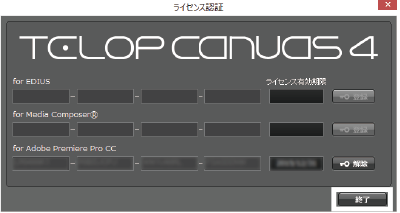
Adobe Premiere Pro CCプラグインのみインストール方法
※すでにEDIUS連携パッケージやMediaComposer連携パッケージをご利用いただいて、Telop Canvas 4をインストール済の方がPremiere Proプラグインのみ追加でインストールする場合のみご利用いただけます。EDIUSプラグイン、MediaComposerプラグインどちらもインストールされていない方は、Telop Canvas 4をインストールされていても■インストール方法へよりTelop Canvas 4を最初からインストールしなおしてください。
1.[PremierePro_pluginのみインストーラー]フォルダを開いてください。
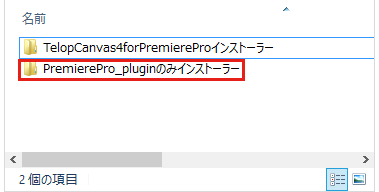
2.[setup.exe]をダブルクリックしてください。
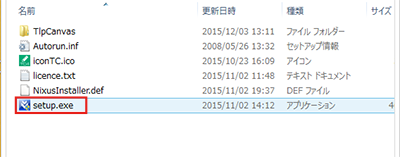
2.ライセンス条項をお読みになり、同意していただき[ライセンス条項に同意する]にチェックを入れてください。
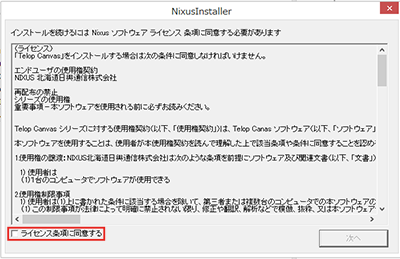
[次へ]をクリックしてください。
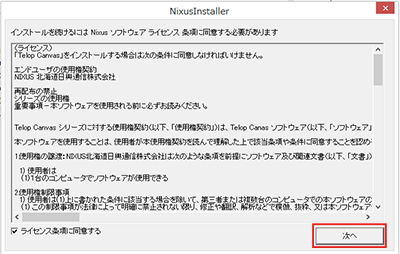
3.[はい]をクリックしてください。
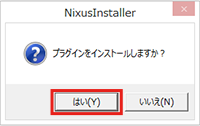
6.NIXUSTelopConnectorPremiereをインストールします。
[次へ]をクリックしてください。
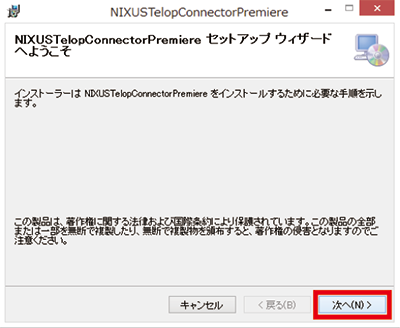
①フォルダ場所、②ユーザを選択し、③[次へ]をクリックしてください。
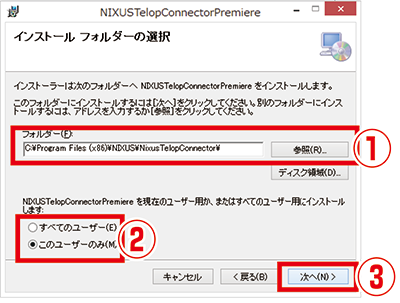
[次へ]をクリックしてください。
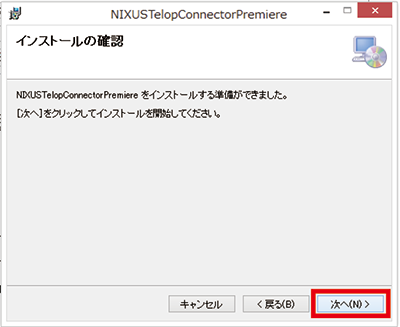
[閉じる]をクリックしてください。
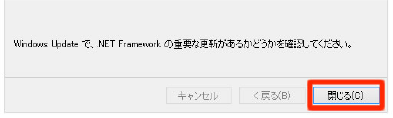
※NIXUSTelopConnectorがすでにインストールされている場合は、下記のメンテナンスメッセージが表示されます。
①[NIXUSTelopConnectorの修復]を選択し、②[完了]をクリックします。
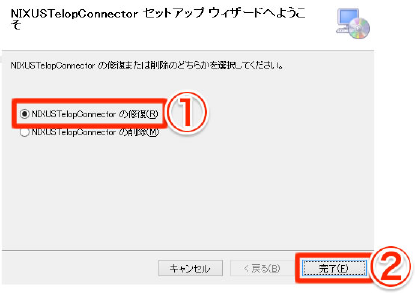
以上でTelop Canvas 4のインストールを終了します。
Telop Canvas 4の使用方法につきましては、マニュアルやサポートページをご覧ください。
